Слайд-шоу – это возможность поздравить друзей и близких необычным образом, запечатлеть важные моменты в красивом оформлении или подготовить проект с интересным дизайном. На сегодняшний день создание слайд-шоу доступно не только опытным пользователям профессиональных редакторов. Существует большое количество программ, находящихся в открытом доступе в интернете и позволяющих сделать фото или видео подборку, оформленную аудио сопровождением так, что не каждый сможет отличить работу новичка от работы профессионала. Для создания качественного контента рекомендуется познакомиться с инструкциями к популярным приложениям, которые может установить на свой рабочий компьютер любой желающий.
Лучшие программы для создания слайд шоу
Movavi Slideshow Creator 2
Пользовательская программа для создания качественного видео и фото контента. Сервис предлагает несколько вариантов шаблонов и переходов для фотографий, предусматривает работу на русском языке, имеются подсказки, которые запускаются автоматически при первом запуске программы на компьютере. В арсенале имеется библиотека эффектов , которая позволяет анимировать фотографии. Достоинство программы – возможность редактирования изображения прямо в редакторе. Скачать Movavi Slideshow Creator 2 можно, воспользовавшись ссылкой на официальный сайт разработчика .
- После загрузки приложения, откроется главное меню редактирования и создания проекта. Для начала работы над новым материалом, следует использовать пункт «Файл », расположенный в верхнем левом углу страницы, далее в раскрывшееся списке – кликнуть пункт «».
- После нажатия на пункт «Новый проект», на экране появится меню, в котором требуется определиться с режимом
. Выбор осуществляется пользователем, исходя из масштаба предстоящего проекта.

- После выбора режима работы, пользователю, в новом открывшемся окне необходимо нажать кнопку «Файлы
», расположенную в верхнем левом углу и перетащить необходимый материл в окно редактирования
. Редактор позволяет также загружать целые папки файлов. Для того чтобы использовать папку с материалом, следует выбрать пункт «Папки
», находящийся чуть правее предыдущего раздела.

- После загрузки файлов, необходимо нажать кнопку «Далее
», которая находится в правой нижней части листа.

- На экране откроется меню добавления аудио файлов. Пользователь может использовать имеющиеся аудио из редактора или при необходимости загрузить свои материалы. Для добавления звуковой дорожки
, следует перетащить из окна библиотеки, расположенной в левой части экрана необходимый материал в центр экрана и кликнуть кнопку «Далее
».

- После выполнения действия программа предложит настроить переходы
между слайдами. Как только клиент сервиса определился с видом переходов, нужно кликнуть кнопку «Далее
» в нижнем правом углу листа.

- После предпросмотра получившегося материала, пользователю предлагается сохранить новый проект. Окно открывается автоматически. Для сохранения слайд-шоу, следует выбрать пункт «Сохранить видеофайл
».

ФотоШоу
Небольшая утилита с возможностью создавать простое слайд шоу из фотографий с музыкой. Редактор позволяет изменять исходное изображение прямо в программе и накладывать специальные эффекты для создания более интенсивного видеоряда. Из положительных сторон можно отметить – русскоязычный интерфейс, возможность стабилизации изображения. Недостатки утилиты – полная версия (платная) поддерживает добавления видеоматериала, в бесплатной версии такой функции не предусмотрено, также нет возможности подстраивать длительность аудио композиции под общую продолжительность шоу. Установить ФотоШоу на компьютер можно, воспользовавшись ссылкой .

ProShow Gold
Утилита, позволяет создавать слайд-шоу любой сложности. Здесь имеется не только возможность добавления аудио сопровождения, но и дорожки редактирования аудио полей. Из достоинств стоит отметить несколько форматов сохранения с поддержкой HD. Из минусов – отсутствие русскоязычного интерфейса и сложность в управлении программой ProShow Gold в первый раз.

Icecream Slideshow Maker
Приложения для создания простых слайд-шоу, подходит для домашнего использования и не предусматривает работы над сложными проектами. Имеется поддержка форматов JPEG, BMP и PNG. Клиенту приложения также предлагается установить фоновое сопровождение объектам. В приложении есть возможность работать с русскоязычным интерфейсом. Скачать сервис можно на официальном сайте IcecreamApps .

Bolide SlideShow Creator
Утилита поддерживает форматы MKV, AVI, FLV, MP4, WMV, позволяет использовать переходы и накладывать эффекты на объекты. Файлы можно масштабировать , а также добавлять текстовые заметки. Для того чтобы загрузить приложение можно воспользоваться ссылкой на ресурс Slideshow Creator .

PowerPoint
Приложение имеется практически на всех компьютерах, функционирующих с помощью операционной системы Windows. Утилита предназначена прежде всего для создания презентаций , но также поддерживает возможность работы с простыми слайд-шоу. Здесь пользователь может добавлять видео и аудио объекты, располагая их в необходимом порядке. Интерфейс представлен на русском языке. Скачать приложение можно на официальном сайте разработчика.


3GP Photo Slideshow
В приложении имеется две вервии : бесплатная, находящаяся в свободном доступе и полная версия, которую приобрести пользователь сможет за цену, не превышающую 40$. Бесплатная версия позволяет создавать слайд-шоу на личном компьютере и смартфоне с применением эффектов на выбранные объекты.
Большая часть эффектов доступна в полной версии программы. Здесь имеется возможность выгрузки нового проекта сразу на страницу в социальные сети, избегая этапа скачивания и загрузки объекта на рабочий компьютер. Из минусов – отсутствие русскоязычного интерфейса. Также утилита поддерживает возможность добавления звукового сопровождения. Главный недостаток – стоимость полной версии. Сервис 3GP Photo Slideshow подойдет для создания несложных проектов и позволяет избежать форматирования при сохранении, благодаря поддержанию большей части цифровых видео форматов: MPEG, MPEG-4, 3GP, MOV, AVI, FLV, SWF, MKV, H.264, MP4, MPEG-1, MPEG-2, HD.
Picrolla — создавай слайд шоу для друзей
 Пикролла — это онлайн сервис, однако мы включим его в сегодняшний обзор, поскольку функционалом он не уступает полноценным программам и полностью на русском языке. Имеет доступ к социальным сетям и формирует слайд-шоу на основе использования фотографий, из альбомов пользователя. При желании видеоряд можно создать на основе фотографий
пользователей. Поддерживает формат HD и возможность публиковать новый проект сразу на странице в социальной сети.
Пикролла — это онлайн сервис, однако мы включим его в сегодняшний обзор, поскольку функционалом он не уступает полноценным программам и полностью на русском языке. Имеет доступ к социальным сетям и формирует слайд-шоу на основе использования фотографий, из альбомов пользователя. При желании видеоряд можно создать на основе фотографий
пользователей. Поддерживает формат HD и возможность публиковать новый проект сразу на странице в социальной сети.
В приложении пользователь самостоятельно может определить аудиоряд, который автоматически будет подведен по таймингу к длине продолжительности видео. Ресурс полностью на русском языке и предоставляет возможность выбора темы проекта. Для того чтобы воспользоваться сервисом необходимо перейти по
Здравствуйте Друзья! В этой статье разберемся как сделать слайд-шоу из фотографий с музыкой. Неделю назад прочитал комментарий
Здравствуйте Антон. Нужна помощь. У внука 4 класс - выпускной. Нужно сделать слайд-шоу из фотографий с музыкой. Заказ от класса. Порылся в интернете - есть программы но то платные (ФотоШОУ) то на английском (ProShow Producer.) или не подходят для моей W-7 (Windows Movie Maker). Как понимаете я (пенсионер) не так силен в этом деле. Может подскажите что, как это выполнить. Заранее благодарен. Геннадий.
Так как сам в этой теме плаваю будем разбираться вместе. Надеюсь успеем к выпускному.
В программе Киностудия, которая если не идет в комплекте с можно бесплатно установить, можно не только , а и создавать слайд-шоу.

Например вам необходимо чтобы музыка начала играть со 2 секунды слайд-шоу задаем нужное время в разделе «Время начала».
По поводу времени окончания музыкального файла не нужно беспокоиться. Музыка закончится когда закончиться показ последнего слайда.

Из выпадающего списка можно выбрать нужный формат сохранения. Если вы будете это слайд-шоу показывать на компьютере или на то можно выбирать Рекомендуемые для этого проекта или Монитор с высоким разрешением — что в принципе одно и тоже. Если вы хотите получить более компактные размеры слайд-шоу можно выбрать «Компьютер». При наведении мышкой на тип сохранения во всплывающем окошке будет показан размер слайд-шоу.

Ждете сохранение вашего фильма и .

Если все нравится можно закрывать Киностудию. Если нужно сохраняете файл проекта

Файл проекта — это файл крошечного размера где записано какие файлы используются и какие эффекты к ним были применены. Если вы в дальнейшем захотите что-либо изменить в своем слайд-шоу (например вы сделали черновой вариант и хотите показать учителю, а после поправить и доработать) имеет смысл сохранять проект.
Это был длинный путь создания слайд-шоу. Если нужно быстрее , можно использовать уже готовую тему. Добавляете ваши фото и музыку, на вкладке «Главная» в разделе «Темы автофильма» выбираете одну из предложенных

Можно изменить что угодно, а можно все оставить как есть. В итоге у вас будет готовое слайд-шоу за 2 минуты.
Слайд-шоу —
Picasa — бесплатная программа на русском языке от Google с помощью которой так же, если не проще, можно создать слайд-шоу. Чтобы ее скачать «Picasa» и переходим по первой ссылке

Жмем

Загрузится файл picasa39-setup.exe. Запускаем его. В окошке жмем Запустить

Принимаем лицензионное соглашение

Жмем Установить

Мне ярлык на рабочем столе и в панели быстрого запуска не нужны поэтому снимаю эти галочки и жму Готово

Запускается Picasa и вам предлагают найти все фото на вашем . Выбирайте нужный пункт и жмите Продолжить

Затем нам предлагают ассоциировать программу Picasa для просмотра различных форматов по умолчанию. То есть при запуске файла например JPG последний откроется в Picasa. Я никогда не пользовался Picasa — попробую. Тем более в любой момент можно задать свои ассоциации


Ждем пока закончится поиск фото. Находим фотографии для слайд-шоу и выделяем их как в (Windows Ctrl+A — выделяем все или то, что нужно с помощью Ctrl и Shift)

Жмем Создать фильм-презинтацию

Сразу переходим на вкладку Слайд и настраиваем первую страницу слайд-шоу. Здесь можно выбрать тип и размер шрифта, стиль, цвет фона, понравившийся шаблон и изменить саму надпись

Все изменения можно сразу просмотреть запустив проигрываться слайд-шоу клавишей

Возвращаемся на вкладку Фильм и с помощью кнопки добавляем звуковую дорожку к слайд-шоу

В появившемся разделе Параметры можно выбрать следующие варианты:
- — для того чтобы музыка играла только пока показываются слайды
- Настроить показ фотографий в соответствии со звуковой дорожкой — в этом случае длительность показа каждой фотографии увеличится для их равномерного показа на протяжении всего звучания аудио
- Создать музыкальный фильм — длительность показа фото останется прежней и они будут повторяться по кругу пока не закончится звуковая дорожка

Мне для слайд-шоу необходимо урезать аудио.
Задаем оставшиеся параметры слайд-шоу: стиль перехода (выбираете любой из выпадающего списка) длительность показа слайда, наложение и разрешение.

Стиль перехода выбираю Наплыв. Наложение уменьшаю до 10%. ставлю максимальное — 1920×1080
Слайды можно перемещать зажав левой мышкой и отпустив где угодно. Вызвав контекстное меню на слайде его можно удалить или вставить текстовый слайд

Когда все настройки сделаны жмем Создать фильм
При создании фильма у меня ставятся в паузу , так что нагрузка на приличная.
После завершении пойдет автоматически проигрываться слайд-шоу.
На этом этапе мы можем обрезать сначала и/или с конца получившийся фильм переместив мышкой соответствующие ограничители

Когда нам все нравится жмем Экспорт клипа . Готовое слайд-шоу сохраняется по умолчанию в директории
C:\Users\Антон\Pictures\Picasa\Экспортированное видео
Слайд шоу онлайн —
При настройке слайд-шоу мы сразу попадаем в простой редактор. Для доступа к более продвинутым функциям настройки нашего видео нужно нажать Расширенный редактор и во всплывающем окошке нажать Покинуть эту страницу

В расширенном редакторе настроек больше. Некоторые из ник попробую показать в ниже.
Единственный минус в YouTube — не получилось задать свою мелодию. Если кто знает как это сделать напишите пожалуйста в комментарии.
Всем всего доброго!
Фотографии сегодня делает чуть ли не каждый человек (ведь камеры установлены практически в каждом телефоне!). Но как упорядочить эти фотографии и сделать их просмотр еще более привлекательными?
Одним из неплохих способов является создание красочного слайд-шоу (кстати, так же можно - тоже весьма привлекательно!).
Слайд-шоу - это своего рода презентационный ролик, состоящий из фото, размещенных в определенном порядке. Как правило, слайд-шоу красочно оформлено, фото размещены на каком-нибудь тематическом фоне, играет музыка, вставлены переходы, анимация и прочие украшения.
В этой статье рассмотрю несколько способов, как сделать такое красочное слайд-шоу (за несколько минут без всякой подготовки!). Статья ориентирована в первую очередь на начинающего пользователя, чтобы любой смог разобраться, как и куда нажимать, чтобы получить результат...👌
В программе Фото-ШОУ

Отличная программа для создания современных и красочных слайд-шоу. Всего за 5-10 минут из своих фотографий вы сможете легко и самостоятельно красиво их оформить в красочное видео, приятно удивив своих родственников и друзей.
Одно из главных достоинств программы - наличие пошагового мастера, который поможет пройти через все "тернии" даже тому, кто только вчера сел за компьютер! Кстати, программа полностью на русском, работает во всех версиях Windows XP, 7, 8, 10.
Собственно, перехожу к главному - к примеру создания слайд-шоу, в программе "Фото-ШОУ".
- Итак, сначала необходимо установить из запустить программу. Далее в первом окне выберите ссылку "Мастер создания слайд-шоу"
.
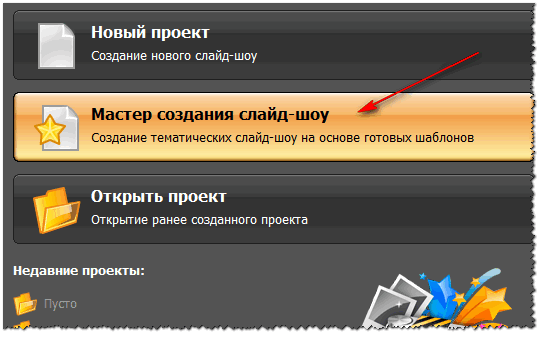
- Затем необходимо выбрать вариант оформления вашей работы: для тех, кто зашел впервые в программу, рекомендую первый вариант - по шаблону
. Собственно, я в своем примере выбрал именно этот вариант.

- Затем необходимо выбрать шаблон. Здесь есть где развернуться, категорий достаточно много: простые, старинные, свадебные, детские, путешествия, праздничные, модерн и пр. В своем примере выбрал шаблон про летние каникулы.
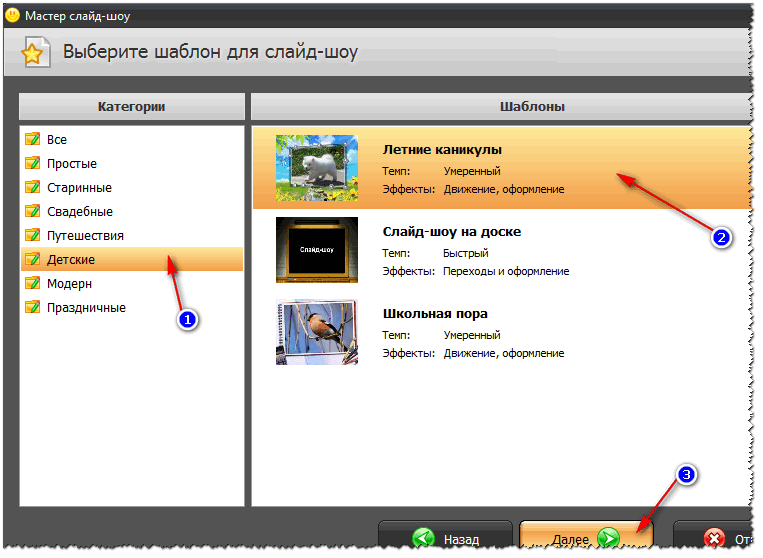
- Следующий шаг - загрузка фотографий. Тут ничего сложного нет - можно не комментировать (рекомендую только расположить фотографии в том порядке, в котором вы хотите их смотреть).

- После добавление фотографий, программа предложит вам добавить фоновую музыку (рекомендую это сделать, слайд-шоу с музыкой смотрится куда эффектнее, чем без него). Кстати
, обратите внимание на общую длительность музыки и общую длительность слайд-шоу - просто некоторые пользователи добавляют музыки куда больше, чем длительность самого слайд-шоу.

- Теперь самое интересное - Фото-ШОУ подготовит вам предварительный проект, который можно уже запустить и посмотреть, как будет всё выглядеть. Если вы делали первый раз слайд-шоу - думаю, вам почти всё понравиться! Для запуска просмотра слайд-шоу - нажмите кнопку воспроизведения в нижней левой части окна (см. скрин ниже).

- Что касается дальнейшей доводки слайд-шоу до совершенства - то здесь простор для работы довольно широк: можно добавить переходы, заставки, выбрать другое оформление. Дабы всего этого добра в программе несколько десятков! Например, какие есть заставки: авто, Египет, дорога, книга природы, лето, космос, свадьба и т.д. Добавьте к этому, что есть статические и анимированные варианты, а также вы сами можете создать свою собственную заставку.

- Последний шаг - сохранение готового проекта. Для этого нажмите кнопку "Создать"
в верхнем меню программы. На выбор вам дается несколько вариантов сохранения: в форме видео; DVD-диск, в форме экранной заставки, и исполняемый EXE-файл (как какая-нибудь программа).

- Собственно, выбрав вариант сохранения - вам останется только подождать, пока все файлы будут перекодированы и сохранены в выбранном вами варианте. На этом мои поздравления - слайд-шоу готово!
В Power Point
Power Point - это одна из самых популярных программ для . Входит в пакет Microsoft Office, который установлен на каждом третьем домашнем компьютере. Собственно, именно поэтому также хочу рассмотреть вариант создания слайд-шоу в ней (тем более, что в ней есть все необходимые функции, и делается всё достаточно просто).
Примечание!
Если Microsoft Office возможности установить у вас нет - рекомендую обратить внимание на бесплатные аналоги: (прим.: помимо Excel и Word, в этих программных пакетах есть полноценная замена и Power Point).
Рассмотрю все действия по шагам (на примере Power Point 2016, как одной из самых последних версии на сегодняшний день).
- После запуска Power Point пред вами предстанет окно с выбором шаблонов и тем. Рекомендую остановиться на .

- Далее необходимо открыть раздел "Вставка"
и щелкнуть по инструменту "Фотоальбом"
.

- После чего щелкните по кнопке "Файл или диск"
и добавьте все фотографии, которые вы бы хотели видеть в своем слайд-шоу.

- Затем отметьте галочками все добавленные фото и нажмите кнопку "Создать"
(пример сего действия показан на скрине ниже).
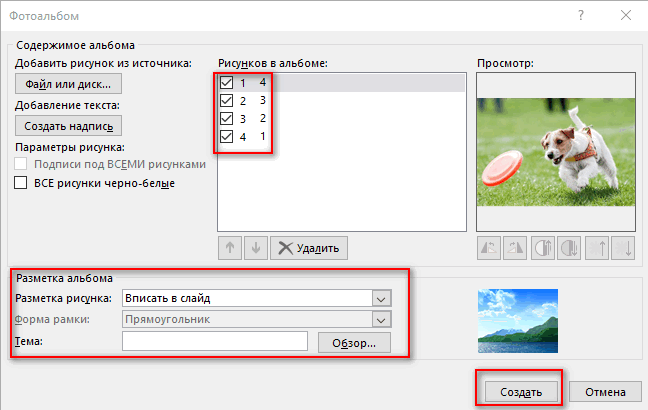
- Собственно, фотоальбом готов (т.е. слайд-шоу)! Теперь можно переходить к его детальной настройке.
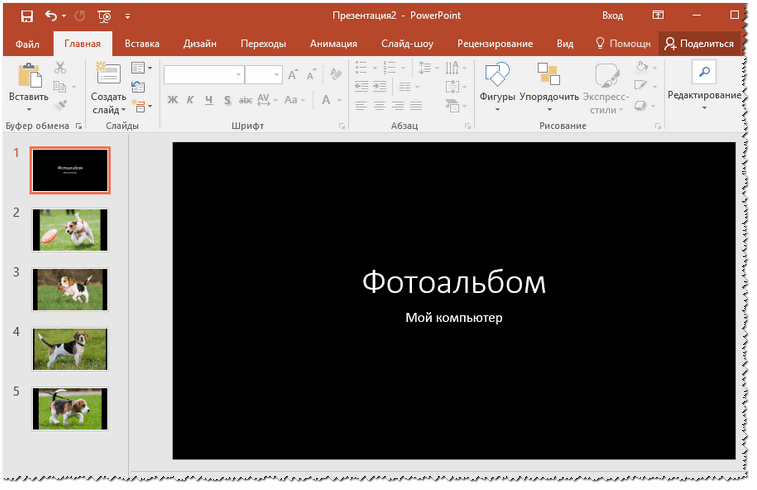
- Для настройки времени показа - зайдите в раздел "Слайд-шоу"
и кликните по пункту "Настройка времени"
: должен запуститься просмотр вашего слайд-шоу, где можно установить время показа каждого слайда.

- Весьма эффектно смотрятся различные переходы между фотографиями (рекомендую их добавить). Для их настройки - откройте раздел "Переходы"
и выберите оный на каждый слайд. Выбор достаточно широкий, среди них есть: выцветание, сдвиг, появление, панорама, вырезание и т.д.

- Музыка
. Для вставки музыки в свою работу - используйте раздел "Вставка"
, затем подраздел "Мультимедиа/Звук"
.

- Довольно частый вопрос у пользователей - "Как сохранить свое слайд-шоу из Power Point в формате видео"
. Если у вас современная версия Power Point - до достаточно нажать "Файл/Сохранить как"
, затем выбрать папку для сохранения, и указать тип файла, например, "Видео Mpeg-4"
. В этом плане в Power Point очень много различных форматов для сохранения!

Онлайн-способы
В сети сейчас есть десятки (если не сотни) сайтов, предлагающих создать слайд-шоу вообще без всяких программ, просто загрузив десяток-другой фото на сайт. С одной стороны, удобно, но не всегда подходит: не у всех хороший и быстрый интернет, не всегда есть желание загружать очень личные фото на незнакомый сайт...
Но тем не менее, способ рабочий, и набирает популярность!
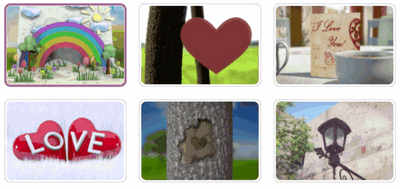
Отличный сайт с огромным набором самых различных тематик слайд-шоу: свадебные, поздравительные, детские, путешествия и т.д. Все действия выполняются легко и непринужденно. За высококачественные слайд-шоу придется немного раскошелится...

Еще один сайт с несколькими интересными бесплатными шаблонами для создания слайд-шоу. Кстати, на этом сервисе можно создать достаточно большие слайд-шоу - из 20-30-40 фотографий! Настоящий простор для любителей пофотографировать.
Слайд-шоу — показ определенного набора фотографий, зачастую с применениями разного набора переходов между кадрами, фильтров, с наложением текста и музыки. Ситуации, когда необходимо сделать подобный проект, бывают разные, но суть создания работы от этого не меняется. Среди встроенных средств операционных систем нет подходящих инструментов, которые помогли бы реализовать поставленную задачу. Поэтому придется обращаться за помощью к специализированному программному обеспечению, о чем мы и поговорим далее.
Как вы уже поняли, без применения дополнительного ПО не обойтись, из чего следует вывод, что пользователю нужно лишь отыскать тот инструмент, который станет оптимальным для него. На просторах интернета присутствуют как платные, так и бесплатные решения, предоставляющие определенный набор функций. Сегодня мы продемонстрируем работу в трех из них, а вы уже, ознакомившись с инструкциями, выберите понравившийся способ.
Способ 1: Bolide SlideShow Creator
Полностью бесплатный софт под названием Bolide SlideShow Creator станет первым в нашем списке, поскольку разработчики внедрили множество полезных инструментов и функций, которые обычно присутствуют только в платных приложениях. Здесь есть все, что может понадобиться вам во время работы с проектом, а пример создания слайд-шоу от начала и до конца выглядит так:
Шаг 1: Добавление фотографий
Для начала необходимо выбрать фотографии, которые вы хотите видеть в слайд-шоу. Сделать это просто:

Шаг 2: Добавление аудиозаписи
Иногда требуется сделать слайд-шоу с музыкой, дабы подчеркнуть необходимую атмосферу или просто вставить заранее записанные комментарии. Для этого:

Шаг 3: Добавление эффектов перехода
Чтобы слайд-шоу выглядело красивей, добавьте понравившиеся вам эффекты перехода между слайдами.

Шаг 4: Добавление текста
Часто, текст также является неотъемлемой частью слайд-шоу. Он позволяет сделать вступление и заключение, а также добавить интересные и полезные замечания и комментарии на фотографии.
- Выберите нужный слайд и нажмите кнопку «Добавить текст» . Второй вариант — перейти на вкладку «Эффекты» и выбрать пункт «Текст» .
- Введите нужный текст в появившемся окне. Здесь же выберите способ выравнивания текста: по левому краю, по центру, по правому краю.
- Выберите шрифт и его атрибуты: жирный, курсив или подчеркнутый.
- Настройте цвета текста. Использовать можно как готовые варианты, так и собственные оттенки для контура и заливки. Здесь же можете настроить прозрачность надписи.
- Перетащите текст и измените его размер в соответствии с вашими требованиями.
- Перейдите на официальный сайт CyberLink MediaShow, скачайте и установите программу. После запуска рекомендуется выбрать библиотеки с сохраненными изображениями, чтобы в дальнейшем не пришлось импортировать все отдельно.
- Теперь выберите одну из библиотек и переходите в раздел «Edit» .
- Щелкните по кнопке «Edit Media» .
- Слева находится два инструмента, позволяющие добавлять или удалять изображения из слайд-шоу. Справа вы видите все картинки, расположенные в порядке их воспроизведения.
- Чуть выше находится простая панель управления, позволяющая переворачивать фото, добавлять их в избранное, ставить метки или изменять масштаб.
- Кликните на «Edit» , чтобы перейти к изменению каждого добавленного снимка.
- Укажите левой кнопкой мыши необходимую картинку, затем справа появится панель с инструментами редактирования. Здесь доступно: добавление эффектов, обрезка лишней области, настройка яркости и контраста, применение баланса цвета и удаление эффекта красных глаз. Вся конфигурация настраивается индивидуально для каждой фотографии.
- По завершении вы можете кликнуть на «Preview» , чтобы оценить результат своей работы.
- Откроется средство просмотра со знакомыми всем элементами управления. Просмотрите все снимки и убедитесь в том, что работа над слайд-шоу успешно закончена.
- Вы можете экспортировать каждый отредактированный снимок в любое место на компьютере, нажав на «Export» .
- После окончания работы над проектом он доступен к воспроизведению непосредственно в CyberLink MediaShow или может быть сохранен в локальном хранилище в виде отдельной директории. Вверху присутствует кнопка «Share» , где расположились элементы, позволяющие конвертировать проект в видеофайл или экспортировать его на YouTube.
- Во время запуска Movavi Slideshow Maker будет предложено использовать Мастер создания слайд-шоу или ручной режим. Нет смысла рассматривать первый вариант, поскольку там программа автоматически скомпонует загруженные файлы в один фильм, применяя случайные эффекты и переходы. Поэтому давайте сразу перейдем к ручному режиму.
- Прежде всего переходите к добавлению изображений, нажав на соответствующую кнопку.
- В обозревателе выделите нужные картинки, а затем щелкните на «Открыть» .
- Переместитесь в раздел «Переходы» и отыщите среди них те, которые будут гармонично смотреться в проекте. Добавьте их на дорожку с фотографиями, расположив между слайдами.
- Далее можно применить фильтры для каждого снимка. Обратите внимание на боковую панель. Там находятся названия категорий. Щелкните на одну из них, чтобы включить фильтр.
- После этого можно в отдельную дорожку добавить титры, введя любую надпись. Время показа и переходы тоже отдельно настраиваются.
- В конце рекомендуется наложить аудио, чтобы придать слайд-шоу более профессиональный вид. К использованию доступны бесплатные композиции из встроенной библиотеки либо же пользователь самостоятельно загружает файлы. То же самое касается и видео.
- По завершении просмотрите готовый результат через окно предпросмотра, чтобы убедиться в его готовности к сохранению.
- Нажмите на кнопку «Сохранить» .
- Теперь остается лишь выбрать разрешение экрана, формат и дополнительные параметры, которые каждый пользователь подбирает индивидуально.


Помните, что переносы текста на новую строку необходимо создавать вручную.



Добавление эффекта Pan & Zoom
Эффект Pan & Zoom позволяет акцентировать внимание на какой-то конкретной области изображения путем ее увеличения.
Внимание! Эта функция присутствует только в данной программе!

Шаг 5: Сохранение слайд-шоу
Финальный этап — сохранение готового слайд-шоу. Можно как просто сохранить проект для последующего просмотра и редактирования в этой же программе, так и экспортировать в формате видео, что предпочтительнее.

Способ 2: CyberLink MediaShow
Компания CyberLink активно занимается разработкой различного программного обеспечения. В их списке имеется и софт, специально предназначенный для создания слайд-шоу. Называется это ПО MediaShow и распространяется платно. Однако бесплатная версия доступна без каких-либо ограничений сроком на один месяц. Поэтому такое решение вполне приемлемо для выполнения поставленной задачи, а сам проект создается по такому принципу:











Как видите, рассмотренная программа позволяет просто и быстро создать простое слайд-шоу из фотографий, хранящихся на компьютере. Встроенный редактор позволит настроить индивидуальный внешний вид для каждой картинки. Минусами этого инструмента считается отсутствие функций переходов между слайдами и невозможность добавить музыкальные композиции в качестве сопровождения.
Способ 3: Movavi Slideshow Maker
Movavi Slideshow Maker исправляет недостатки рассмотренной ранее программы, однако пробная версия предоставляется всего на неделю, а сохранение доступно с определенными ограничениями. Такого периода достаточно, чтобы освоить функциональность и понять, стоит ли приобретать полную версию этого ПО, если требуется регулярно работать со множеством снимков.










Обычно рендер клипа занимает достаточно много времени, завися от мощности компьютера, длительности записи, выбранного качеств и формата. По окончании обработки файл будет сохранен в указанном месте.
В рамках этой статьи вы были ознакомлены с примерами создания различных слайд-шоу при помощи трех специальных программ. Если увиденный софт вас по каким-либо причинам не устраивает, ничто не мешает воспользоваться другими подобными вариантами. Детальные описания аналогов ищите в другом нашем материале по следующей ссылке.





